Managing Course Assistants
WARNING: Providing anyone with course assistant access to your course should be approached with great caution and only be done to support course delivery. This means they are helping the instructor with the course in some way (e.g., adding materials, grading, providing student support, etc.). To further protect student data from being unnecessarily shared, pick the lowest role needed to perform their duties in the course. If the assistant does not need to access student grades, quiz results, and assignment submissions, select the Designer role.
When a student is registered/will register for this course, adding them as a course assistant is not a best practice and may violate FERPA. If you have any questions, please contact canvas@unm.edu for more information and guidance.
Important: Users in the Teacher, TA and Designer roles have access to private student data that is protected by FERPA (Family Educational Rights and Privacy Act). We strongly recommend that any user who has any of these roles complete the AACRAO FERPA Training for UNM Personnel, EOD course number 795, in Learning Central.
Adding Course Assistants
Users with the Teacher role can add TAs and Designers to their current and future Banner and Temp courses through the +People tool. If you need to add an assistant to a prior-semester course, please contact UNM Canvas Support with the exact title of the course (e.g., "ENGL-1120-001 Spring 2023"), the assistant's name and NetID, and the desired role. Course Assistants cannot be added to Sandbox courses. This tool allows you to grant course-level access to other users and assign them specific roles based on their responsibilities. Here's how to add TAs and Designers in your course using the +People tool:
1. Before adding any users make sure you read and agree to the FERPA warning box above.
2. Log in to your Canvas account and navigate to the course where you want to add TAs and Designers.
3. Click on the People tab on the left-hand menu.
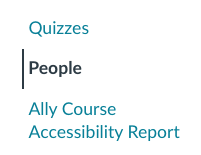
4. Click on the +People button in the top right corner of the screen.
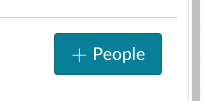
5. Enter the UNM or Salud Email Address, Login ID (NetID) ,or SIS ID (student ID number) of the person you want to add as a TA or Designer in the Add users(s) by field. You can also enter multiple users at once by separating them with a comma or line break.
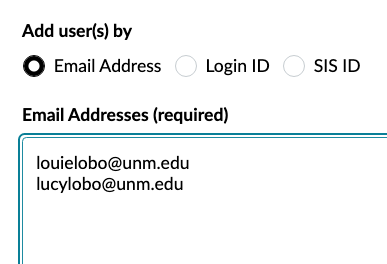
6. Select the role you want to assign to the user from the Role drop-down menu. It's recommended to choose the lowest role needed for the assistant to perform their duties. You can choose from the following roles:
- TA: This role can create, edit and delete course content, assist with grading, provide feedback, and moderate discussions. TAs cannot add or remove other users.
- Designer: This role can create, edit and delete course content, but cannot grade or add or remove other users.
For a more detailed list of permissions for each role please visit Roles in Canvas.
7. If you have a section grouped course and need to limit grading ability of TAs to students in a specific section, check the box next to Can interact with users in their section only and then choose which section to add them in from the Section dropdown list. If you need to add a TA to multiple sections, repeat these steps (if you are not limiting grading ability, it is not necessary to add the assistant in every section of the section group).
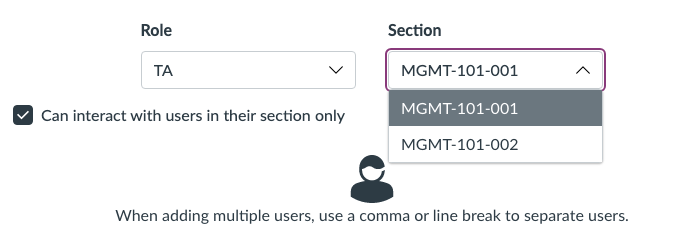
8. Click on the Next button.
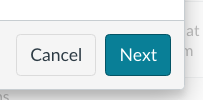
9. Assuming the user is already in Canvas, you will see a message that the user(s) are ready to be added to the course (If you get a message that "We were unable to find matches below," please double-check the information you entered and then contact UNM Canvas Support for assistance).

10. Make sure the name(s) of the course assistants look correct and then click on the Add Users button to add the user(s) in your course.
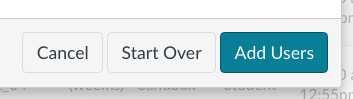
The Course Assistant will get an email from Canvas that they have been invited to the course. There are a couple ways they can accept the invitation.
- Click the blue "Get Started" button in the invitation email to be taken directly into the course. The invitation will be at the top of the window. Click "Accept".
- If they don't see the email, they can log in to https://canvas.unm.edu and they will see the invitation on the top of the Dashboard. Click "Accept".
Until the invitation is accepted, the Course Assistant will show as "Pending" under the People area of the course.
Removing Course Assistants
If you need to remove a TA or Designer from your course, you can do so by clicking on the three dots next to their name in the People tab and selecting Remove from Course from the drop-down menu.
Changing the Role of a Course Assistant
If you need to change the role of a Course Assistant (e.g., change a Designer to a TA), you will need to remove the user first and then add them back in the new role.
