Accessibility Within Canvas
As a student, being aware of the accessibility features in Canvas can improve your learning experience. Canvas is designed to be inclusive, with a goal of ensuring that every student can access and engage with course materials effectively.
By familiarizing yourself with these tools, you can enhance your study habits, and make the most out of the educational resources available to you. Understanding and utilizing these features not only helps you succeed academically but also promotes an inclusive learning environment for everyone. Below you’ll find information on the following accessibility tools within Canvas:
- Ally (alternative file formats)
- Kaltura (media accessibility)
- Microsoft Immersive Reader (text decoding)
Campus resources for students with a disability
 If you are a student with a disability who is having problems with any of the content delivered through UNM Canvas, you should contact your instructor and the UNM Accessibility Resource Center. Your instructor may be able to provide you with a more accessible version of the information or make other accessibility accommodations. Resource Center staff can help both of you determine the best format. As a student, it is your right to request such accommodations to help better support your learning.
If you are a student with a disability who is having problems with any of the content delivered through UNM Canvas, you should contact your instructor and the UNM Accessibility Resource Center. Your instructor may be able to provide you with a more accessible version of the information or make other accessibility accommodations. Resource Center staff can help both of you determine the best format. As a student, it is your right to request such accommodations to help better support your learning.
Ally
Ally is an accessibility tool within Canvas. Click the Alternative Formats icon ( ![]() ) to download different formats of common file types. Ally automatically creates alternative file formats that are appropriate for a range of needs (structured PDF for assistive devices, HTML and ePub for mobile devices, MP3 for audio, electronic braille for braille readers, etc.). For more information about how to access alternative formats, consult Viewing Content – Alternative Formats.
) to download different formats of common file types. Ally automatically creates alternative file formats that are appropriate for a range of needs (structured PDF for assistive devices, HTML and ePub for mobile devices, MP3 for audio, electronic braille for braille readers, etc.). For more information about how to access alternative formats, consult Viewing Content – Alternative Formats.
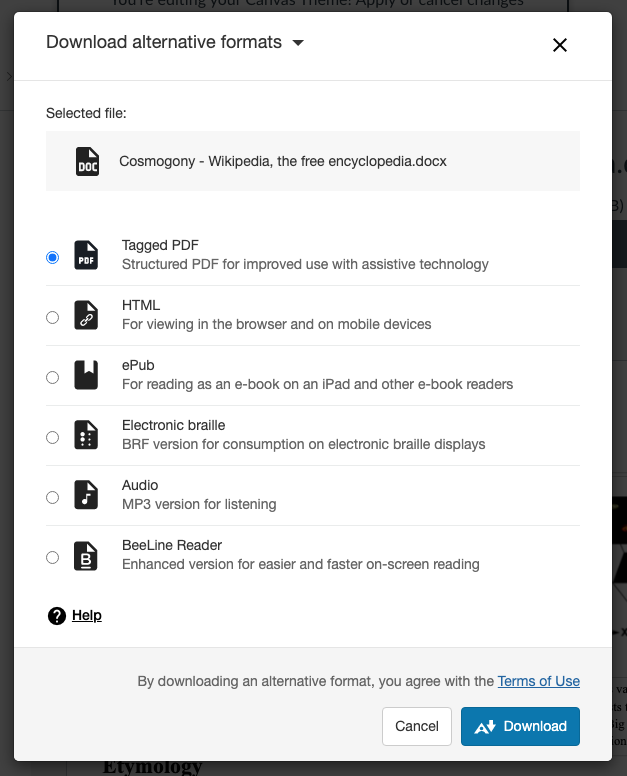
Did you know when you engage different senses—like reading a text and listening to a text—that you activate different parts of the brain, which can enhance your understanding? Try reading the Tagged PDF first and then listening to the Audio MP3 for review. Or, if you are struggling to understand the text, you might try listening and reading at the same time. Using the audio feature can maximize your study time and help you reach your learning goals.
Kaltura
Kaltura offers a range of accessibility tools designed to make video content in your courses more inclusive and accessible. Here are Kaltura's key accessibility features:
- Closed Captions: Automatically generated or manually added captions that make video content accessible to students with hearing impairments.
- Note: Captions can be convenient and helpful for anyone who wants to reinforce the content presented during the video.
- Transcripts: Text versions of video content let you read along or refer to information in the video.
- Keyboard Accessibility: You can use your keyboard to control the Kaltura video player.
- Screen Reader Compatibility: Kaltura allows you to access video content and controls with your screen reader
Students may also use Kaltura to upload and record video responses within Discussions, Assignments, and Quizzes, depending on how a course is configured. All media that you upload to Kaltura, within Canvas, is stored in My Media. To access your My Media repository, log into Canvas.
- Click the Account button at the top of the navigation bar on the left.
- Click My Media.
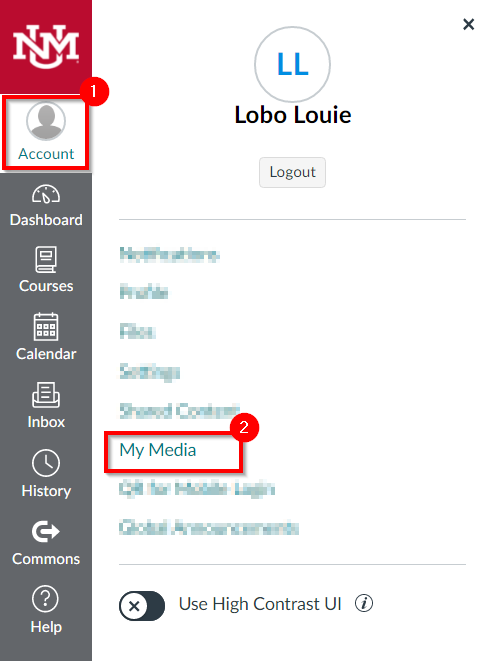
Reading captions on a video can lead to improved comprehension, retention of information, and enhanced focus. Students can customize the appearance of closed captions to make the text appear more prominent and enhance their viewing experience. Adjusting text size and choosing custom colors can enhance readability for different visual needs and provide you with options that match your viewing preferences. To access the Closed Caption Options within a Kaltura video, you can follow these steps:
- Open the Video: Navigate to the Kaltura video player in your course or resource.
- Locate the Settings Button: Find the settings button located in the player controls below the video.
- Open Closed Captioning Options: Expand the Captions dropdown menu, and click “Advanced caption settings.”
- Adjusting Captioning Appearance: Select one of the pre-configured styles or click “Edit custom captions” to define your own.
- View Your Selection: After selecting, click the “X” in the upper-right to exit Caption Options and click play to view your selection on the player.
Microsoft Immersive Reader
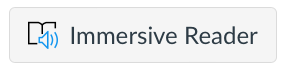
Embedded within certain types of content in Canvas is the ability to use Microsoft’s Immersive Reader. It provides text-decoding support for students with learning challenges such as dyslexia, promotes independent reading and enables instructors to better address the unique learning needs of their students. Immersive Reader allows you to:
- Change font size and text spacing
- Change the contrast between the text and the background color
- Support understanding of spelling and grammar by splitting words into syllables
- Highlight verbs, nouns, adjectives, and sub-clauses
- View a picture dictionary
- Increase reading speed with line focus
- Convert text-to-speech (both male and female voices)
- Translate content into different languages
The translation feature within Immersive Reader allows you to translate complex texts into your native language, aiding understanding; improve your vocabulary by providing translations of individual words; aid pronunciation skills by hearing the words in the target language; facilitate learning by making educational content more accessible, enabling you to grasp new concepts without language barriers.
Helpful Links:
How do I enable the high contrast user interface as a student?
